This page contains information about how the Infinite Campus Messenger system works for Parent/Guardian Accounts.
After creating your account you can verify the contact information we have on file for you. If anything is looks to be out of date you can update it yourself on the Infinite Campus web portal or on the Infinite Campus mobile app.
To Change Your Contact Information
Web Portal Instructions
Step 1 – Select the profile icon at the top right of the page and select [Settings] from the pop-up menu:
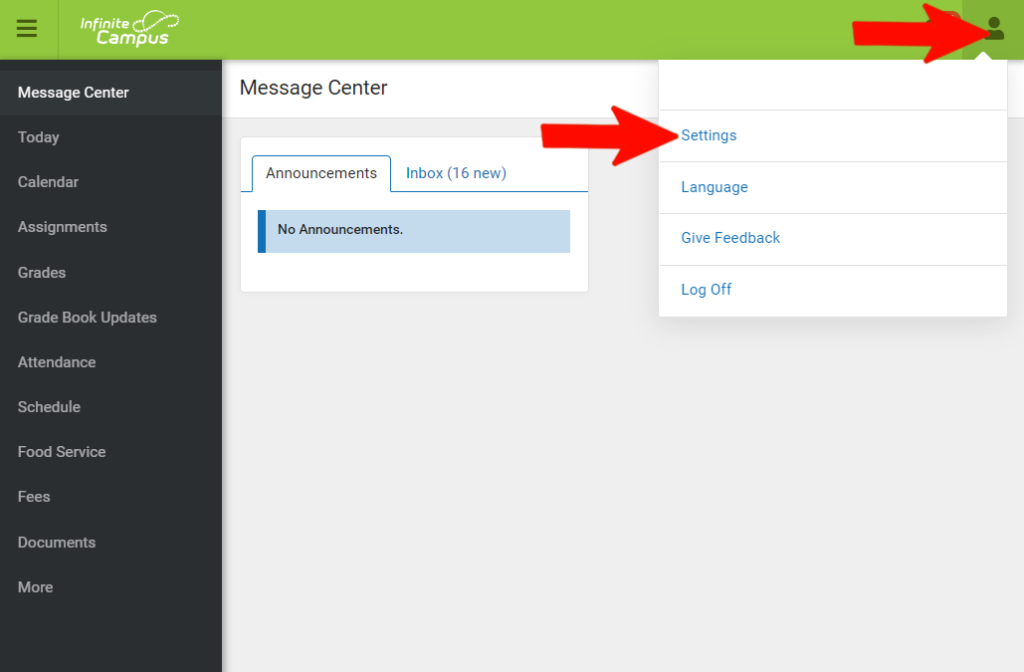
Step 2 – On the Settings Page, select [Contact Preferences]:
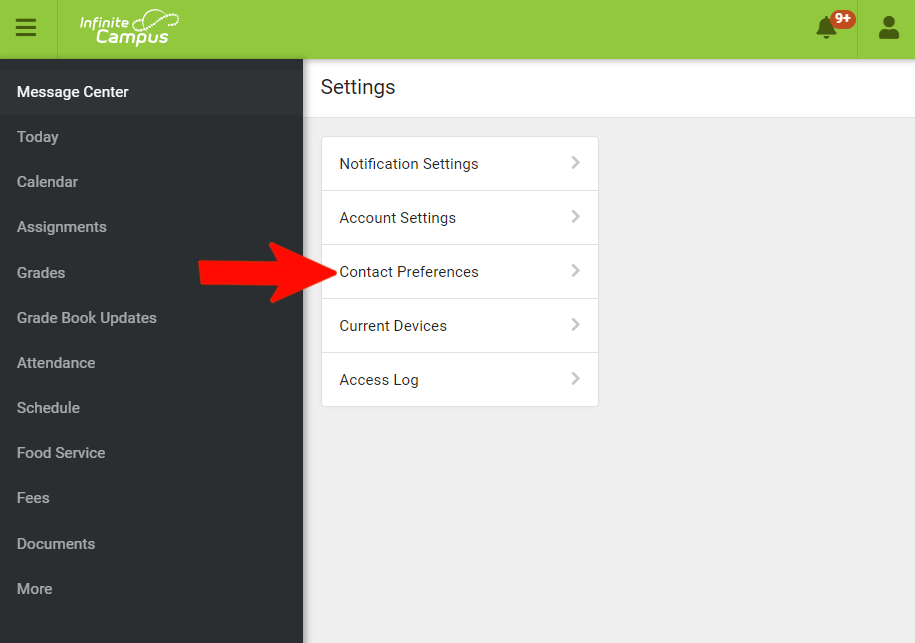
Step 3 – In area 1 you can set your contact phone numbers and email addresses. In area 2 you can find all your contact points listed with checkboxes next to them to define what messages you want sent to that contact point.
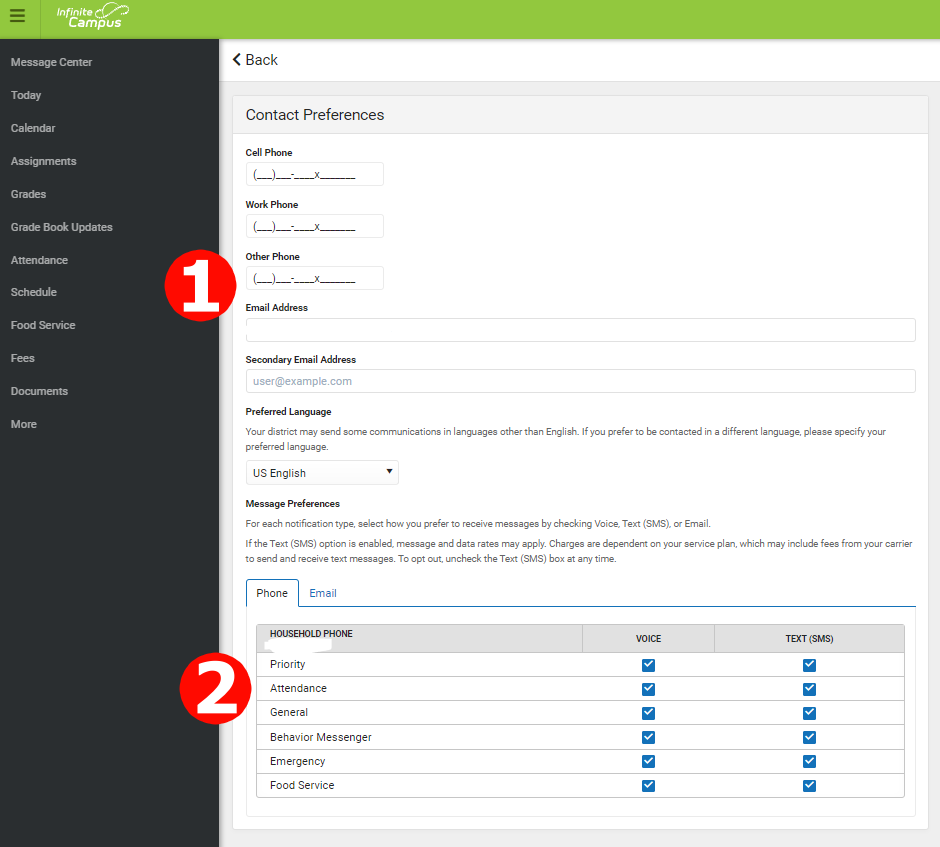
Step 4 – Once you’ve made all your changes, select [Save] at the bottom of the page!
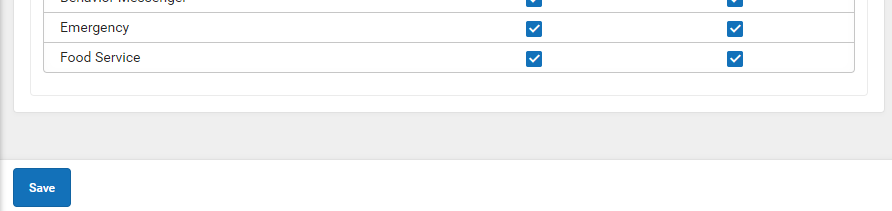
Mobile App Instructions
Step 1 – Select the profile icon on the top right of the screen, and select [Settings] from the pop-up menu:
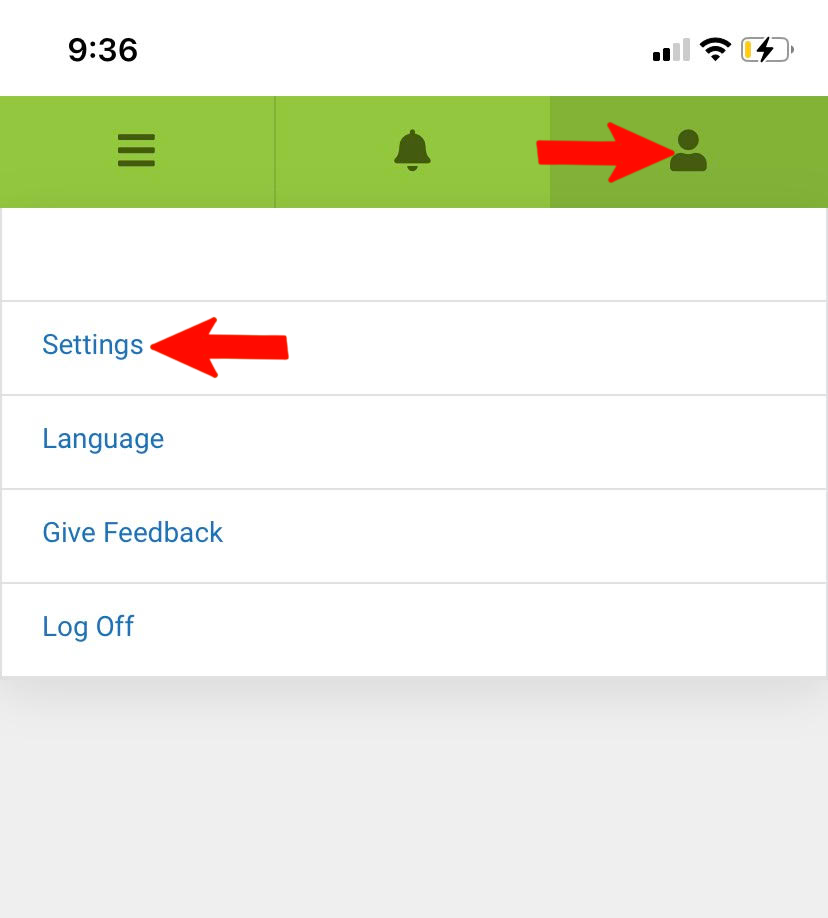
Step 2 – Select [Contact Preferences]
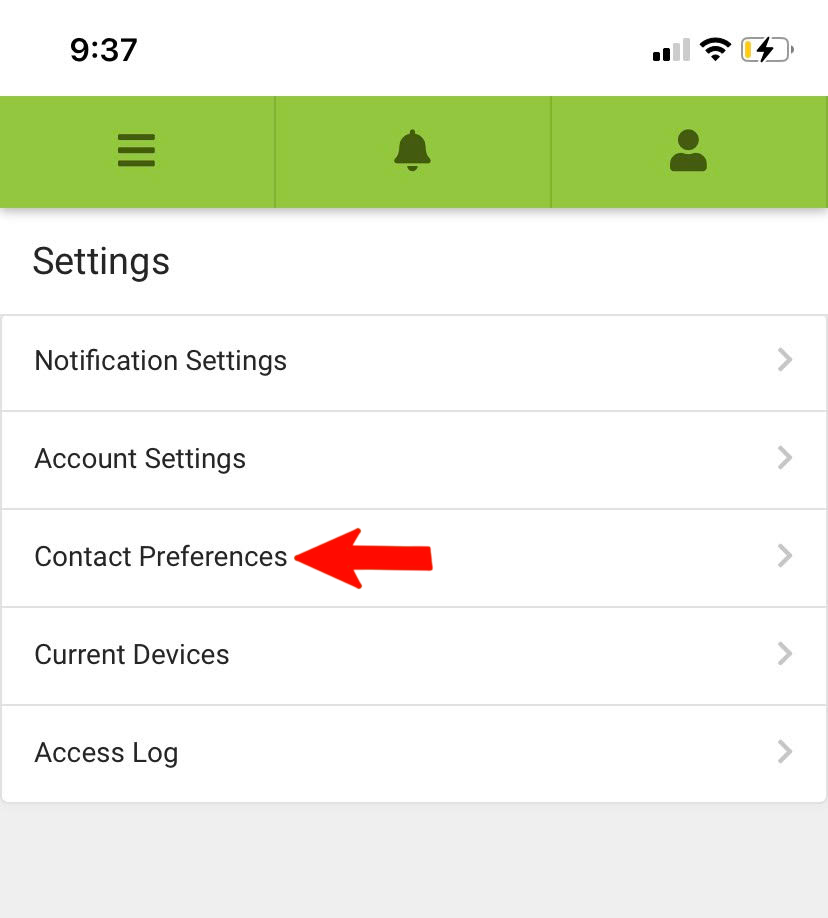
Step 3 – You can enter you contact info and select the check boxes for the message types you would like to recieve to the listed contact points.
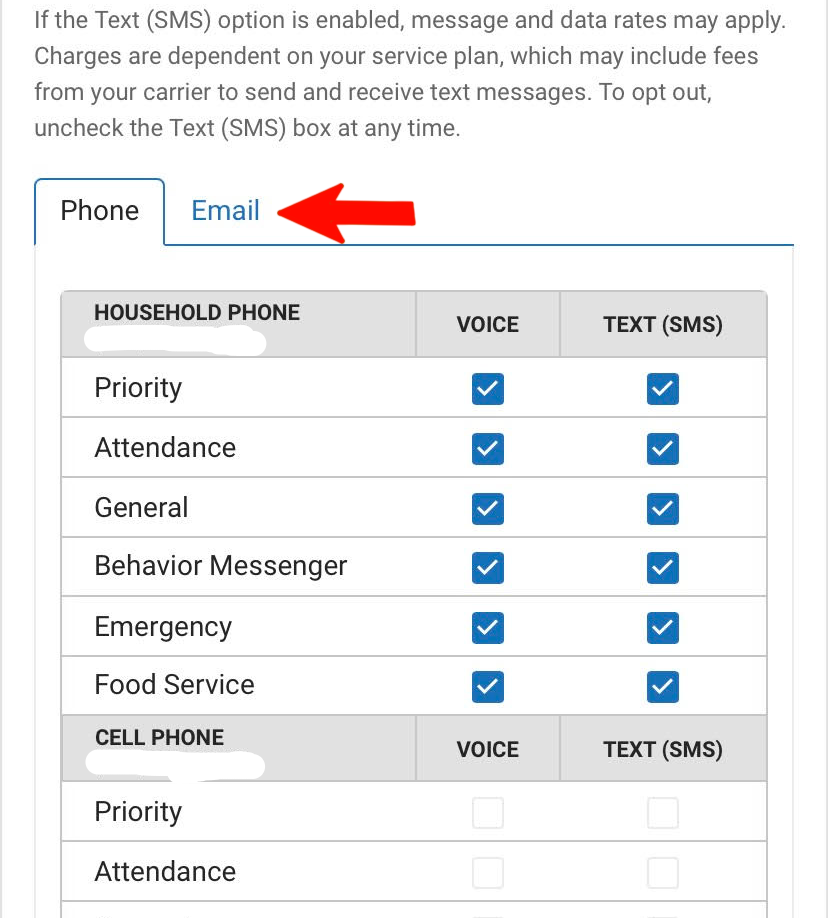
Step 4 – Hit Save after making your changes!
What do the Messenger Preferences Check-boxes refer to?
You can opt-in or opt-out of each type of message for each point of contact you have. Voice check-boxes and Text(SMS) will show next to phone numbers. Checking the respective boxes allows us to send automated messages by Voice or by Text Message if the relevant box is selected. Email will only have one column of boxes to select.
The boxes are used as follows (this is subject to change as we establish more in the system).
Priority – Flags this as your priority contact point to try and reach out to first.
Attendance – Messages sent related to a student’s attendance. These will include automated messages when a student is close to hitting the limit to the number of days they can miss in a semester.
General – Messages sent by the general messenger. This is the flag that Snow Days and other school cancellations are sent through.
Teacher* – Messages sent by the teacher through Infinite Campus. *This is only available to be selected on email
Behavior Messenger – Messages sent by the behavior system. If your student is involved in a behavior-related incident, having this checked will send a notification about the event.
Emergency – Flags the contact point as that can be contacted in relation to an emergency involving the student.
Food Service – Messages sent regarding lunch balance.
